


Instalación de TKinter
Instalación de TKinter en Linux (Ubuntu)
Nos cambiamo al usuario administrador del sistema (root):rogelio@rogelio-virtualBox:~$ sudo su root
Nos pregunta nuestra contraseña y la escribimos (no aparece en pantalla ningún caracter de nuestra contraseña):
[sudo] contraseña para rogelio:
Si está todo correcto el indicador del sistema cambia a lo siguiente:
root@rogelio-virtualBox:/home/rogelio#
Antes de instalar el Tkinter, se recomienda actulizar (update) los paquetes ya instalados, esto se hace con la siguiente instrucción:
root@rogelio-virtualBox:/home/rogelio# apt-get update
En este paso, la computadora se conectará a Internet y por lo tanto puede tardar un poco.
También se recomienda verificar por subir a nuevas versiones (upgrade) de los paquetes ya instalados, esto se hace con la siguiente instrucción:
root@rogelio-virtualBox:/home/rogelio# apt-get upgrade
En este paso, nuevamente la computadora se conectará a Internet y por lo tanto puede tardar un poco.
Nota: Se recomienda ejecutar los 2 pasos anteriores varias veces, hasta que marque que ya están actualizados todos los paquetes del sistema.
Las versiones mas nuevas de Tkinter son para Python 3, por lo cual se recomienda revisar la versión utilizando lo siguiente:
root@rogelio-virtualBox:/home/rogelio# python3 --version
Y debe de aparecer la versión instalada:
Python 3.7.5
A continuación se instala Tkinter:
root@rogelio-virtualBox:/home/rogelio# apt-get install python3-tk
Para probar si está funcionando haremos un pequeño programa de prueba, para ello crearemos un programa "prueba.py" utilizando el editor "nano" que viene con el sistema tecleando el siguiente comando: root@rogelio-virtualBox:/home/rogelio# nano prueba.py
aparecerá el editor en pantalla y escribiremos un pequeño código en Python que hace una ventana en modo gráfico:
import tkinter as tk
ventana = tk.Tk()
ventana.title("Python Gráfico")
ventana.mainloop()
Presionamos CTRL+X para salir del editor de texto, nos pregunta si lo vamos a guardar y presionamos:
S
Luego nos pregunta si lo vamos a guardar con el nombre de "prueba.py" y presionamos:
ENTER
Ya de regreso en la consola ejecutamo el programa:
root@rogelio-virtualBox:/home/rogelio# python3 prueba.py
Y si todo está correcto, observaremos que aparece en nuestra pantalla una ventana gráfica como la siguiente:
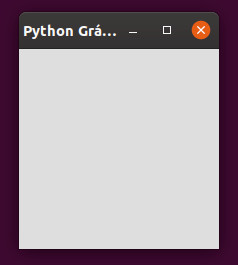
Portal de Tecnología desarrollado por: Rogelio Ferreira Escutia

